This Jimdo Tutorial strives to teach you the following over many phases:
-
Creating a Mail.com Account
- Create a Google+ account
- Set up your Gmail
- Set up your Google+ profile page
-
Set up your Google+ album page
-
Download Picasa 3
- Create and sync your Picasa folder with your google+ page
-
Properly Size your images for Jimdo web pages.
- Build Meta tags for your photos.
- Upload images to Google+ thru Picasa.
- Build Schema image templates for your Jimdo webpage.
-
And finally.. Placing images onto your Jimdo page and formatting them for Google crawlers.
All tutorials will be broken into Projects with each Project having numerous Phases.
Each Phase will provide:
- An expandable, illustrated image representing a visual chronology of events
- A deeper descriptive point-by-point walk-through of events.
- And a Video that covers the chronological steps in real time.

Jimdo images love Google+
Project One | Edu : Programming | Location : Calgary
Publisher : Shaw Website Design Group | Genre : Tutorial | Date : 2013-12-12
url : http://shawwebsitedesign.jimdo.com/tutorials/jimdo-saving-images-to-google/
Project One focuses on creating a generic mail.com account
Tags : mail.com,Jimdo tutorial,create email,generic email,mail.com video tutorial,creating a mail.com account, Shaw tutorial series,shaw tutorial bubbles
Written by thegoldenpipewrench

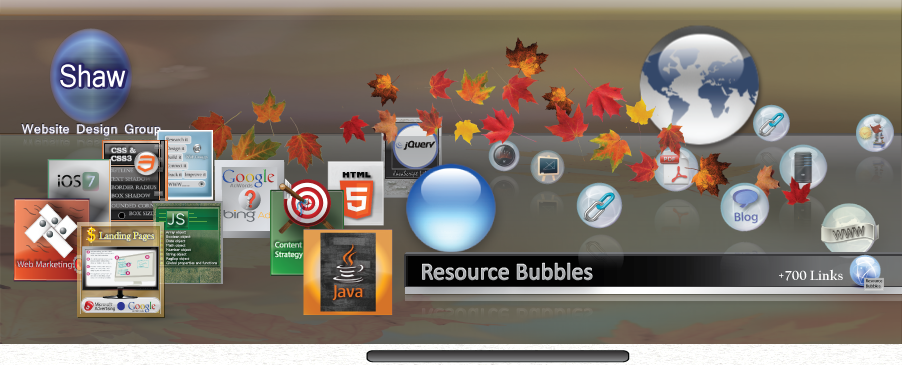







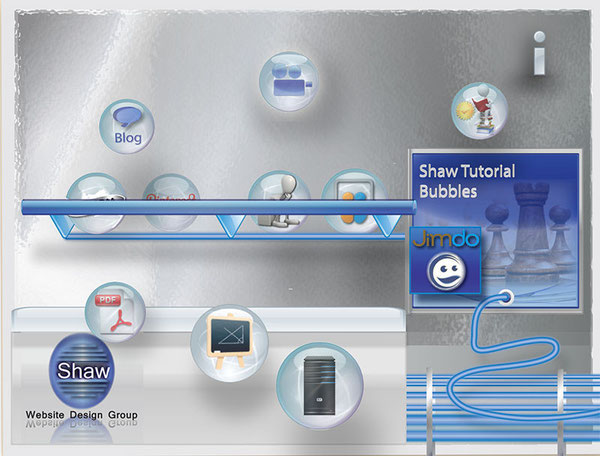
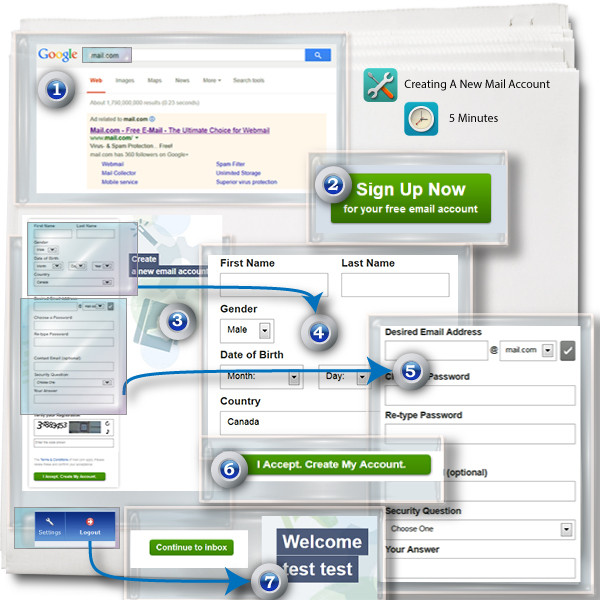

















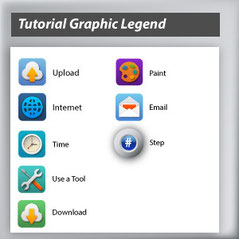

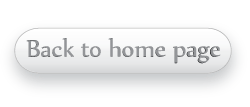 Return to Shaws home
page
Return to Shaws home
page Need to contact us?
Need to contact us?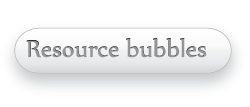 View more resource
bubbles
View more resource
bubbles Have you seen our Pearltrees?
Have you seen our Pearltrees?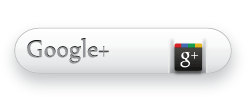 Join us on Google+
Join us on Google+ Follow us on Twitter
Follow us on Twitter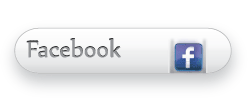 Visit us on Facebook
Visit us on Facebook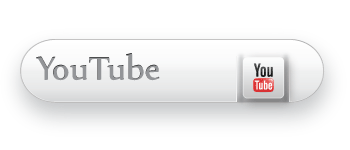 Visit our Youtube Channel
Visit our Youtube Channel